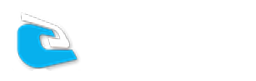Webmaster Tools Çoklu Site Haritası Gönderme - Bing

Web site, arama sonuçlarındaki görünürlüğünü artırmak için, Bing Webmaster Tools Web Yönetici Araçlarında çoklu yazıların site haritası nasıl gönderilir? Web site içeriklerinizin Google arama sonuçlarında çıkması ve okuyucu kitlenizi artırmak için nasıl Google Webmaster Tools’u kullanıyorsak, Bing Webmaster Tools’u kullanarak da okuyucu sayınızı ikiye katlayabilir arama sonuçlarında daha fazla görünürlük sağlayabilirsiniz. Bu makalede önemli bir konuya dikkatinizi çekmek isterim! Google Web Yönetici Araçlarında RSS 2.0, Atom 0.3, Atom 1.0 gibi eskiden xml formatında site haritası metin dosyaları kullanırdık. Son yapılan değişiklerden sonra blog yazılarımızın site haritasını tek link olarak göndermeye başladık. Bing Webmaster Tools’u kullanarak site haritası göndermeyi düşünüyorsanız ilgili adımları aşağıdan takip edebilirsiniz.
- Bing Webmaster Tools sitesine giriş yapın. Bing Web Yönetici araçlarında siteniz kayıtlı değilse, önce Bing Web sitesine kayıt işlemlerinizi tamamlayın ve 1. maddedeki linkten giriş yapın. Bing Web Yönetici araçlarına sitenizi nasıl ekleyeceksiniz okuyun.
- Sol menü seçeneklerinden Sitemi yapılandır → Site haritalarına tıklayın.

- Açılan pencerede işlem yapmadan önce bir metin dosyası açın ve aşağıdaki linki yapıştırın.
https://bilgonline.blogspot.com/atom.xml?redirect=false&start-index=1&max-results=500
- Blogunuz da https protokolü kullanıyorsanız, URL kısmındaki (s) harfinin ekli olduğunu kontrol edin. Blog ismini (domain) kendi blog URL’niz ile değiştirin.
- Blog yazılarınızın kaç adet olduğunu önce kontrol edin. Blogger kumanda paneli → Kayıtlar →Yayınlananlar, isminin yanında yayın sayınız görülmektedir.
- Blog yayın sayınıza göre 500 adetlik dilimlerde göndermek için aşağıda verilen kalıpları tek tek metin dosyasına kopyalayıp, 3 ve 4’inci maddede anlatılan şekilde değiştirin.
Blog Site haritası (Sitemap) Kalıpları :
atom.xml?redirect=false&start-index=1&max-results=500 atom.xml?redirect=false&start-index=501&max-results=500 atom.xml?redirect=false&start-index=1001&max-results=500 atom.xml?redirect=false&start-index=1501&max-results=500 atom.xml?redirect=false&start-index=2001&max-results=500 atom.xml?redirect=false&start-index=2501&max-results=500 atom.xml?redirect=false&start-index=3001&max-results=500 atom.xml?redirect=false&start-index=3501&max-results=500 atom.xml?redirect=false&start-index=4001&max-results=500
- Yukarıda anlatılanları tatbik etti iseniz, Site haritası gönder penceresine yayın sayınız kadar site haritası linklerini yapıştırıp gönderin. Tüm işlemleri doğru yaptı iseniz Blog Site Haritanız işleme alınacak ve sağ tarafta başarı olarak beklemeye alınacaktır.
Gönderilen (Sitemap) Site Haritası sonuçları

- Bu kadar...